
You can then adjust the settings and import as required.Īlternatively, you can select New Texture from the main view to launch the editor with the default settings and create your texture from there. This launches the editor with the parameters preset based on the selected texture. To edit a library texture, simply click on it and select Edit from the preview window. Creating custom texturesĪny texture in the library can be adjusted to suit your design. Once the material has imported the paint bucket tool is launched automatically with the new material selected. Click Import to add the material to your material palette. Click on any textures from the library to open a preview and access the Import or Edit options. Upon launching, the library of textures is displayed with filters for quickly narrowing down your selection. Importing texturesĬlick on the Architextures icon or select Extensions > Architextures for SketchUp from the menu bar to launch the extension. Click Install Extension and select the downloaded file from the file browser window. Once the file has downloaded, launch the extension manager by selecting Window > Extension Manager from the menu bar.

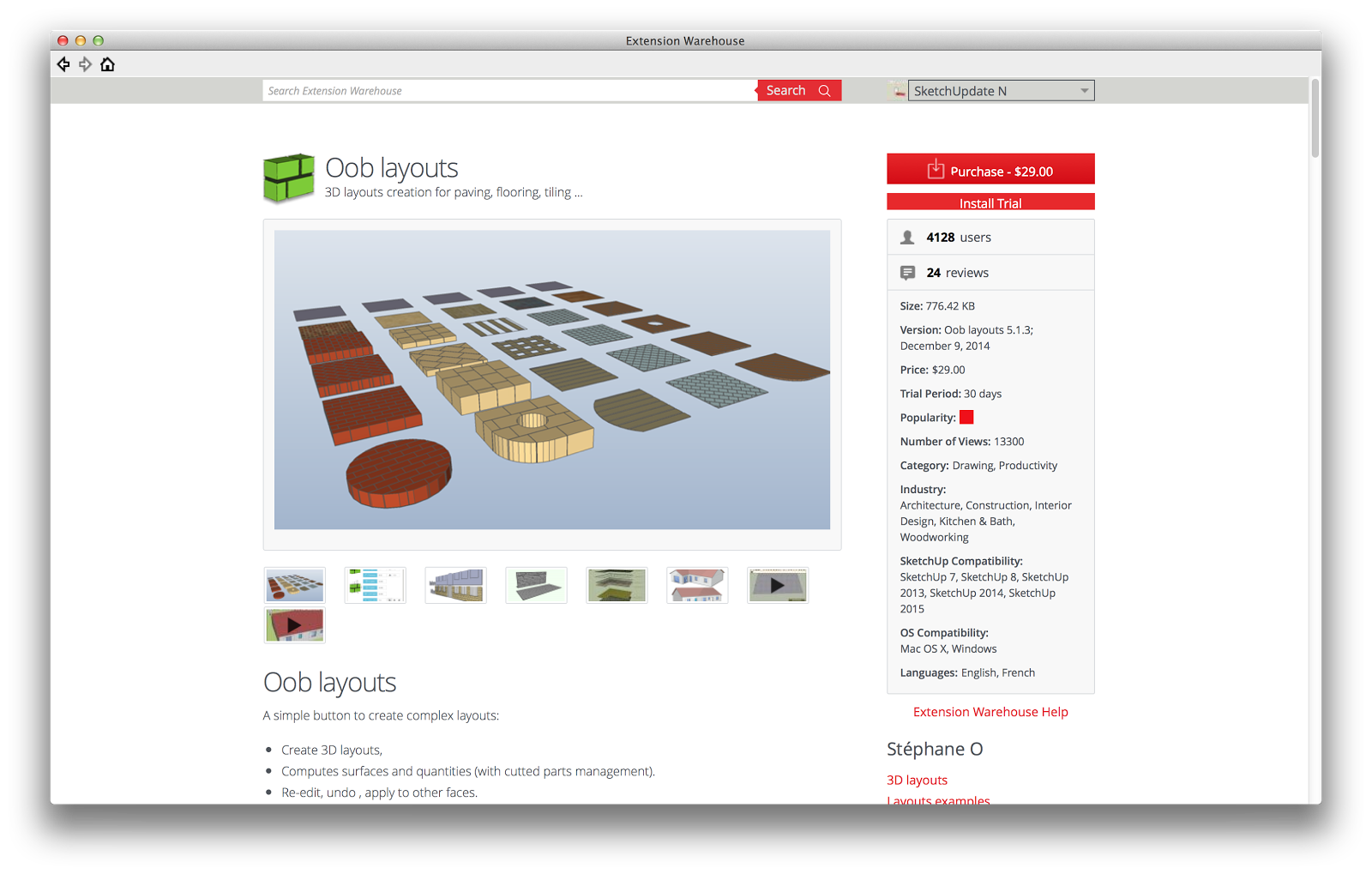
To install manually, download the latest version of the extension via the Extension Warehouse. Click on the extension thumbnail and select Install Extension from the listing page to complete the installation. Once the Extension Warehouse has launched, enter 'Architextures for SketchUp' in the search bar. To install via SketchUp navigate to Window > Extension Warehouse in the menu bar.


 0 kommentar(er)
0 kommentar(er)
